依然下記の記事でDELLのパソコンを購入したことを書きました
今回はこのパソコンを改造して(と言っても簡単)
メモリーとハードディスク(SSD)を追加したため記事にまとめます。
パソコンをDELLに決めた理由等はこちら
準備するもの
メモリー 32GB(どうせなら) or 16GB
ハードディスク
2.5インチのSSD 2TBは行けるはずですが、コスパを考えて1TBに
Dドライブが増えます。(Cは純正のまま)
分解の仕方 簡単です
準備するもの:小さめのプラスのドライバー
以上
手順1
パソコンの電源を切る
ACアダプターを抜く
自分に帯電している静電気を抜く(車などの鉄物を触って)
僕はいつも洗濯機のアース線を触ります
手順2
パソコンを裏返しにしてボルト7本を外し2本を緩める
※赤は完全に外れますが、緑は完全には外せません 緩めるのみ

ボルトがOKになると、4隅からエイッと裏をはがす
緑のボルトの角よりもキーボード側をおすすめします

勇気をもって開けると上の写真のようになります。
メモリー交換
購入したモデルは8GBのメモリーが搭載されていました
8GBでもWindows10の最低スペックを満たしているので、
不十分ではないかもしれません
しかし、メモリーなんて1万円あればアップグレードにできるので、
今回どうせ改造するならということで購入
以下のメモリーを2枚購入
2枚買うのが重要ですよ(2枚同時交換必須です)

エイッと赤で囲んだレバーを左右同時に広げれば、
メモリーはわずかに立ち上がります。
旧メモリーが取れれば、同じように刺して
板に押せば、レバーがカチッとはまります これを左右2個すれば終わり
ドライブの追加(SSD)
バッテリーを外す

ぐりぐりっとバッテリーのコネクターを取り外して
SSDの固定と接続
下記の写真のようにSSDを金具(収納場所にある)を固定する
同様にコネクターを固定(刺さるようにしか刺さらない)

赤のボルト(4本)で金具をパソコンに固定
緑のルートでSSDから出てる線を接続
完了
バッテリーと蓋を元に戻す
これで完成です!!
最後に まとめ
どうですか?
実際に作業する前に確認しても、
勇気だけあればそこまで難しい作業ではありません。
接続さえしてしまえば、あとはパーティションを好きにしてあげるだけで
Dドライブの完成です
Dドライブに保存すべきファイルを分けてあげることで、
問題発生リスクを減らせますし、引っ越し等も簡単になります


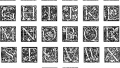

コメント